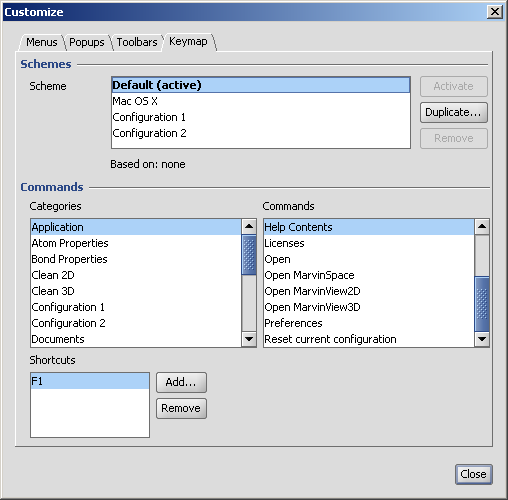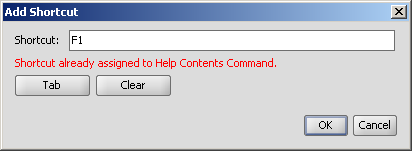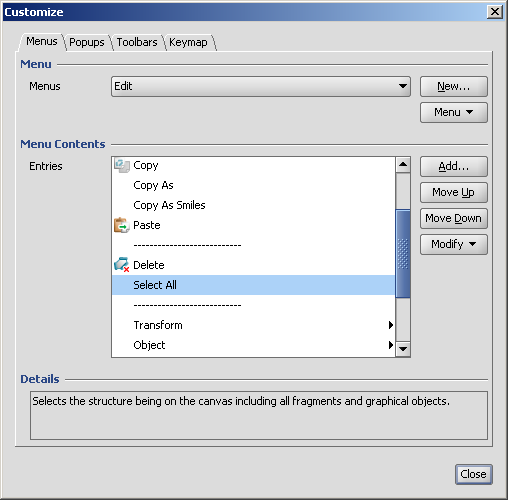
| New | Creates a new menu and places it at the end of the Menu Bar. |
| Menu > Move | Allows altering the position of main menus. |
| Menu > Rename | Renaming a menu in an appearing dialog. |
| Menu > Delete | Removes a menu with all of its contents. |
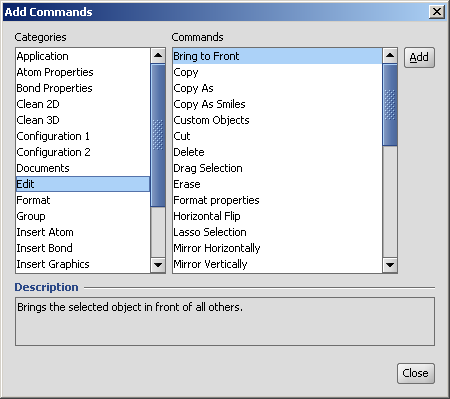
| Add | Makes the above Add Commands dialog visible, where you can browse all available commands of MarvinSketch. The commands are organized to Categories, and are listed in alphabetical order. |
| Move Up/Down | Moves a menu element by one position in the container menu. |
| Modify > Add Submenu | Adds a new submenu after the currently selected element. |
| Modify > Begin a Group | Adds a menu separator after the currently selected element. |
| Modify > Rename | Renames a sumbenu or menu element. You can also change the mnemonics by replacing the & sign in the name. |
| Modify > Delete | Removes the menu element or submenu. |
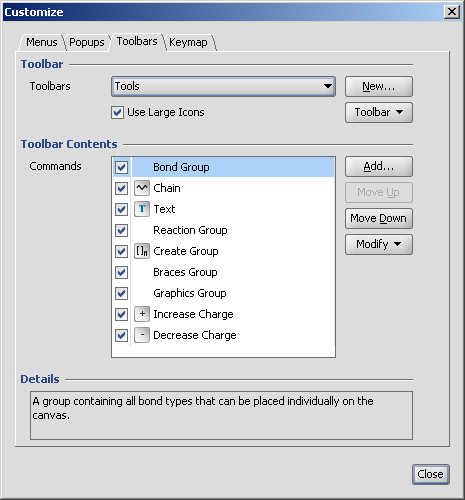
| Use Large Icons | When checked, all toolbar buttons have 24x24 pixel sized icons, otherwise the 16x16 pixel versions. By default the large icons are used. |
| New | Creates a new toolbar and places it north to the first row having some space on the right-hand side. |
| Toolbar > Rename | Renaming a toolbar in an appearing dialog. |
| Toolbar > Delete | Removes a toolbar with all of its contents. |
| Toolbar > Icons Only | The buttons contained by this toolbar will be shown by icon only. Those commands that does not have a corresponding icon defined will be shown by text in this case too. |
| Toolbar > Text Only | The buttons contained by this toolbar will be shown by text only. |
| Toolbar > Icons & Text | Icon and text will also be shown for the buttons contained by this toolbar. The text is appearing below the icon. |
| Add | Makes the Add Commands dialog visible, where you can browse all available commands of MarvinSketch. The commands are organized to Categories, and are listed in alphabetical order. |
| Move Up/Down | Moves a toolbar element by one position in the container toolbar. |
| Modify > Rename | Renames an element. You can also change the mnemonics by replacing the & sign in the name. |
| Modify > Delete | Removes the element or separator. |
| Modify > Begin a Group | Adds a toolbar separator after the currently selected element. |