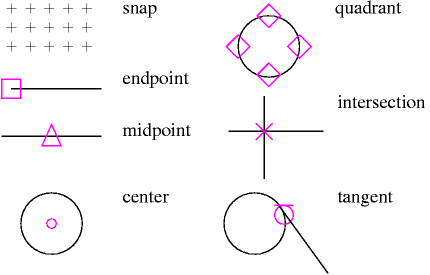Ritprogrammet AutoCAD finns tillgängligt på PC:na i Axelias PC-klass. PC-klassen finns på första våningen i Axelia.
Denna WWW-sida beskriver några av de mest grundläggande kommandon som behövs för att kunna rita en teknisk ritning med ritprogrammet AutoCAD.
I texten visas vanligen namnen på kommandon som skrivs in i kommandorutan (t.ex. LINE) vilka ibland kan förkortas (t.ex. L). De flesta kommandon finns också tillgängliga i menyer (t.ex. Draw/Line) och knapprader. Den som vill veta mer hänvisas till AutoCAD:s manual/hjälpsidor.
Starta/Avsluta AutoCAD
AutoCAD 2002 finns i foldern kallad "Cad & Math" på desktop:en (åtminstone i Axelias PC-klass)
Eliminera irriterande felmeddelanden genom att dubbelklicka på ikonen kallad "AutoCAD 2002 Fix"
Starta programmet
Dubbelklicka på ikonen AutoCAD 2002
Avsluta programmet
File/Exit
Förberedelser - inställningar
Prototyp - Det finns mängder med saker som kan ställas in. För att snabbt få de flesta inställningarna gjorda så kan man använda en prototypritning (template) som grund. Den som passar bäst för kursens ändamål kallas acadiso.dwt. Prototypritningens inställningar är anpassade enligt ISO-standarden för ritningar (använd inte acad.dwt - dess inställningar är gjorda för basmåttet tum). Det finns också andra mallar som även har ramar, huvudfält och annat färdigt inritat för olika pappersstorlekar. Man kan naturligtvis skapa sin egen prototypritning för framtida behov.
Gränser - Den tillgängliga ritytan kan begränsas genom att ge in koordinater för nedre vänstra hörnet och övre högra hörnet med kommandot LIMITS. För en liggande A4:a (mått för olika arkstorlekar) skulle man då kunna ge koordinaterna 0,0 - 297,210. Om rätt prototyp används så kommer måtten att ges i enheten millimeter. När man förminskar och förstorar ritningen kan man använda ZOOM/ALL för att visa det område som är inom dessa gränser.
Hjälppunkter - Inom ritområdet kan man defininera ett rutfält med hjälppunkter med ett visst avstånd mellan dem med kommandot GRID. Default-värdet (10) duger bra men kan ändras vid behov.
Snap - Man kan också få kursorn (hårkorset, muspekaren) att automatisk söka sig till närmaste punkt i ett annat rutfält med hjälppunkter definierade med kommandot SNAP. Defaultvärdet är det samma som för GRID. För att snabbt byta mellan av och på läge för snap så kan man använda funktionstangenten F9.
Nivåer - För att skilja åt linjer med olika betydelse så kan man skapa s.k. nivåer (layer) i ritningen. För varje nivå kan man specifiera olika egenskaper t.ex.
Nivåerna definieras och modifieras genom att klicka på ikonen "Layers".
Koordinatsystem - absoluta, relativa
Alla punkter i ritningen måste kunna definieras. För att kunna göra detta behöver man ett koordinatsystem. Det normalt använda systemet är det kartesiska systemet där man anger punktens x- och y-koordinat räknat från origo (0,0) nere i vänstra hörnet av ritningen. Ett annat sätt att ange koordinater är det polära systemet där man anger avståndet från origo och en vinkel från horisontalplanet.
I det kartesiska systemet anges koordinaterna i formen
@ i sig självt anger koordinaten för den senaste punkten.
I det polära systemet anges koordinaterna i formen
där vinkeln är 0o åt "höger" och ökar moturs.
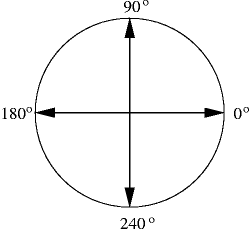
Grundelement - linjer, cirklar, text, etc.
För att kunna rita en ritning behöver man ett antal grundelement att konstruera bilden av. Dessa är de grundläggande elementen
Dimensioner - höjd, längd, diameter, vinkel, etc.
En mycket viktig del i ritningar är detaljernas dimensioner (mått). Dessa kan man rita in med speciella kommandon
Man kan också automatisk göra hänvisningspilar
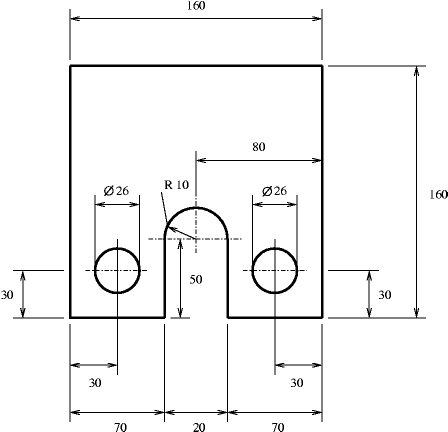
Filhantering - spara, öppna, skriva ut
Spara ritningen på eget hemområde
File/Save, File/Save As
username on 'pchome/pchome' (H:)
Öppna en gammal ritning
File/Open
Printa en ritning
File/Print/Plot - När ritningen skall ritas ut på papper bör
man kontrollera att en del saker är rätt inställda (Plot Settings)
För att kontrollera hur resultatet kommer att se ut kan man använda Preview.
Modifiering - kopiera, flytta, radera, ändra, etc.
Grundelementen utnyttjas för att skapa mer invecklade strukturer. För att kunna göra detta bör man kunna modifiera strukturerna. För detta finns en uppsjö av kommandon och endast en del presenteras här
Punkter i ritningen - "Snap, Object snap"
För att kunna placera de olika grundelementen snabbt och enkelt utan att alltid behöva räkna ut nya koordinater för hand så kan man utnyttja de olika möjligheter AutoCAD erbjuder för att finna speciella "punkter" i ritningen med musen
För att kunna placera linjer, cirklar o.dyl. i förhållande till varandra kan man utnyttja Object-snap (OSNAP). Man kan ställa in OSNAP så att AutoCAD automatiskt söker dylika punkter eller så kan man manuellt välja en punkt i gången (Ctrl-höger_knapp).
Dylika OSNAP-punkter är
Nedan visas exempel på OSNAP-punkter